aqui les dejo todo el texto e imagenes para inciar con esta discusion.
Creación de Mapas JPG para Garmin en cinco pasos
A pesar de la creciente amplitud de los mapas diseñados específicamente para los gps de mano, a veces el mejor mapa para una actividad específica sólo está disponible en forma impresa o como un archivo PDF o JPG. Usar las últimas versiones de software beta para el Garmin Colorado, Oregon (200, 300, 400y 550), Y Dakota, con mapas de papel con los dispositivos portátiles de Garmin es más fácil que nunca con Garmin Custom Maps. Esta característica única permite a los usuarios combinar la tecnología de elaboración Garmin mapa con imágenes de mapa georeferenciado, poniendo una hoja de papel o una imagen satelital dentro de su GPS Garmin.
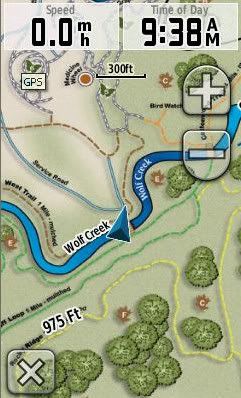
antes de iniciar con estos cinco pasos debe actualizar el software de su GPS.
Aquí se encuentran enlaces a las actualizaciones beta que he encontrado hasta ahora:
Oregon 300/400 (3.22 beta)
http://www8.garmin.com/support/download_details.jsp?id=4525
550/550t Oregon (2.51 beta)
http://www8.garmin.com/support/download_details.jsp?id=4671
Dakota 10/20 (beta 2.2)
http://www8.garmin.com/support/download_details.jsp?id=4669
Colorado 300/400 (3.02 beta)
http://www8.garmin.com/support/download_details.jsp?id=4667
Paso 1: guardar el mapa en formato JPG
Comience con el mapa que desea utilizar en su dispositivo Garmin. Si se encuentra en forma impresa, bede escanear la imagen en una resolución apropiada max 1024 x 1024 pxl (Oregon y Colorado tienen una solución nativa de 155 ppp). es necesario guardar el mapa en formato JPG.
Paso 2: Creación de superposiciones de imágenes
Usando Google Earth para georeferenciar el mapa, comience por ubicar el área aproximada en la Tierra donde su Mapa se encuentra. Cuanto más cerca de la ventana de visualización es la ubicación y área de cobertura de su JPG, más fácil será la georeferenciación. Una vez que la ubicación se establece en Google Earth, utiliza el menú para seleccionar "Añadir", luego seleccione "Superposición de imágenes".
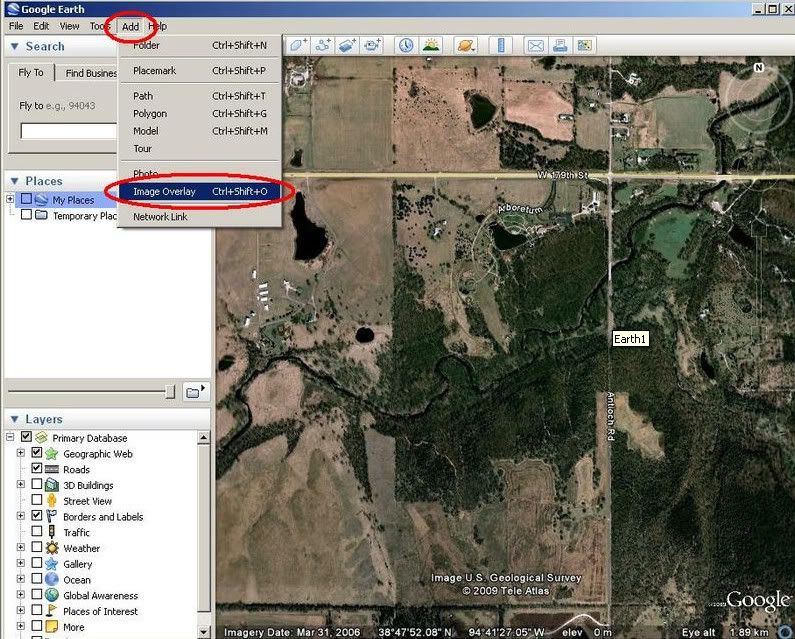
Paso 3: Vincular el JPG
En el cuadro de diálogo que sigue, tres campos importantes deberá completarse:
• Proporcionar un nombre significativo.
• Establecer la ruta a donde tiene guardada la imagen en jpg
• En la ficha Ubicación, Orden de dibujo se puede modificar si lo desea. cualquier valor abajo de 50 el gps dibujara el mapa abajo de cualquier mapa vectorial como el mapa E32 (es decir que puedes combinar el mapa digital con el mapa E32) y cualquier valor arriba de 50 el mapa digital se dibujara encima del mapa vectorial a excepcion de los tracks, POIs y waypoints.
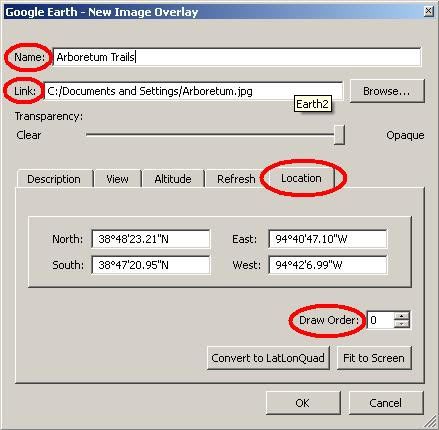
Paso 4: Ajuste de los Límites
Antes de cerrar el cuadro de diálogo necesita georeferenciar el JPG. La forma más común de hacer esto es ajustar las marcas en verde para ajustar las curvas (a), bordes (B), centro (c), o rotación (d ) de los JPG para que coincida con las imágenes de satélite por debajo. Puede ser necesario ajustar la transparencia (en la imagen de diálogo Nueva superposición) a un nivel que permite la visualización adecuada de los JPG y la imagen de debajo. Una vez que esté satisfecho con la alineación de el material de origen, seleccione "Aceptar"
*ojo si no calibra bien la imagen el resultado sera un mapa desfazado.
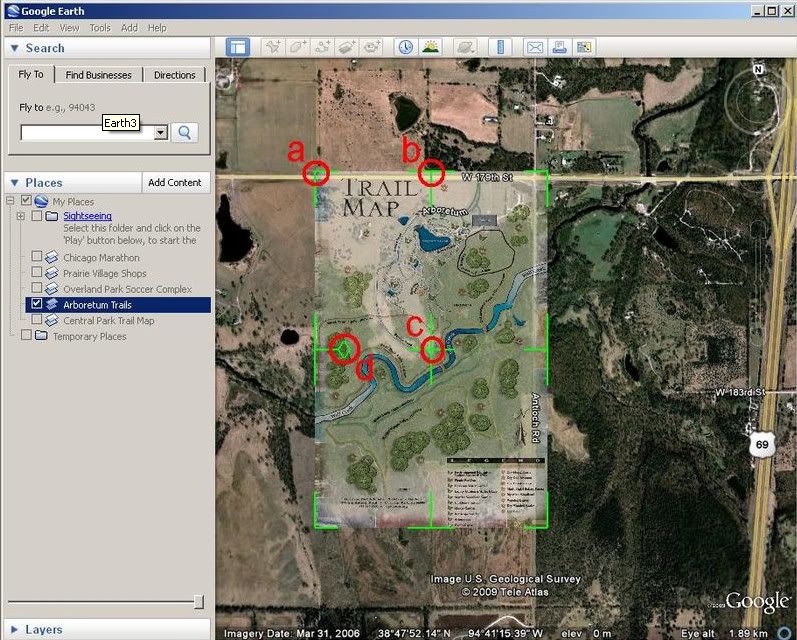
Paso 5: Enviar a Garmin
Para enviar el mapa haga clic derecho en el mapa que acaba de calibrar en el menu izquierdo de google earth. Desde el menú emergente, seleccione "Guardar lugar como". Utilice el siguiente cuadro de diálogo para guardar su mapa a su gps, colocar el archivo en el directorio dentro de su gps: Garmin/CustomMaps/ (si no tiene una carpeta que se llame "CustomMaps" dentro de la carpeta "Garmin" creela manualmente y guarde su archivo ahi). Asegúrese de guardar el archivo en formato KMZ. Si lo prefiere, el archivo puede ser guardado en la tarjeta microSD, (si la tarjeta no tiene una carpeta que se llame "CustomMaps" dentro de la carpeta "Garmin" creela manualmente y guarde su archivo ahi)
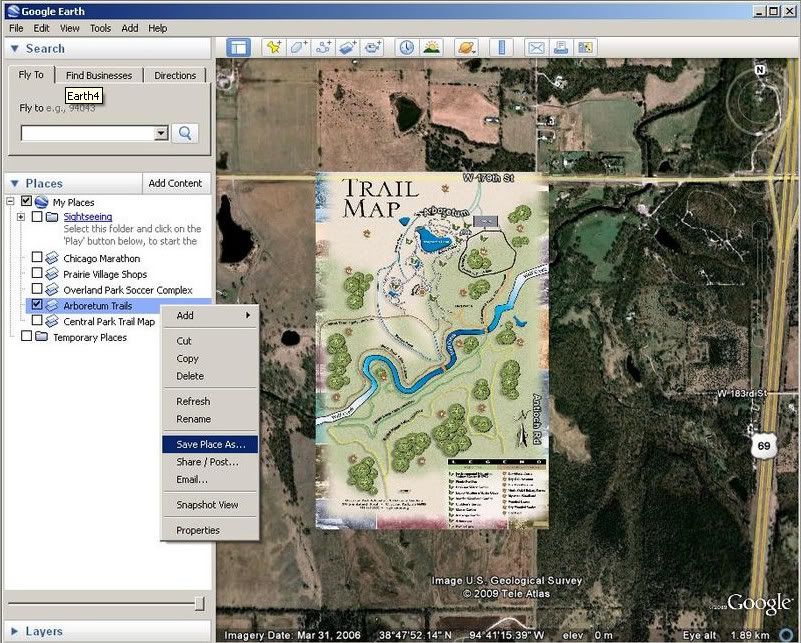
Una vez guardados en el dispositivo, el mapa aparecerá activado De forma predeterminada, pero se puede desactivar en el menú de configuración del mapa.
Garmin recomienda que mantenga cada imagen JPEG a menos de 1 mega píxel (por ejemplo, 1024 x 1024 o 2048 x 512), de lo contrario el gps dará la imagen con una resolución menor. lo recomendable es tener varias imagenes pequeñas si es que desea cubrir una zana amplia, osea cortar en la imagen grande en varias pequeñas y subirlas todas en un archivo KMZ.
Consejos
Para combinar imágenes JPEG múltiples en un archivo KMZ crear un directorio en Google Earth y copiar o añadir sus superposiciones individuales en el directorio. Desde el directorio seleccione Guardar lugar como KMZ a su GPS.
Usted puede tener un \ Garmin \ CustomMaps carpeta tanto en la tarjeta SD y memoria interna.
Poner la página del mapa en modo Norte arriba hace que las imagenes de mapas se dibujen más rápido en modo de automovil (perspectiva) la imagens no se mostraran.
Usted puede tener varias imágenes en un KMZ, pero el GPS está limitada a un total de 100 imágenes JPEG a través de todos los archivos KMZ
Sólo se admiten imágenes JPEG
---------------------------------------------------------
con el teimpo iran saliendo mas comentarios y detalles, mientras yo ya subi 3 mapas hechos apartir de imagenes satelitales del google a mi Oregon 550 y en la primer chance tratare de subir un bitmap hecho apartir de una carta del INEGI.
estas son las imagenes que yo subi a mi oregon 550
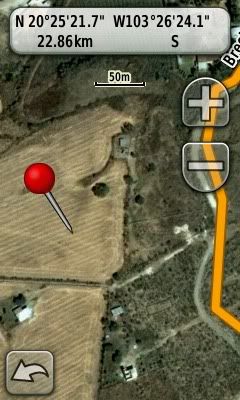
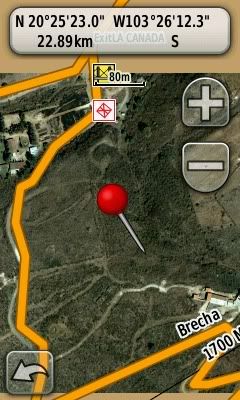

aqui estan las capturas de pantalla de como se ve un mapa del INEGI en el oregon 550 y en algunas combinado con el mapa E32
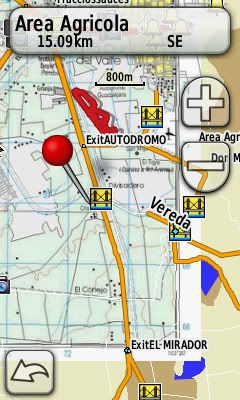

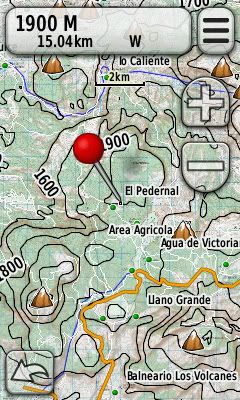
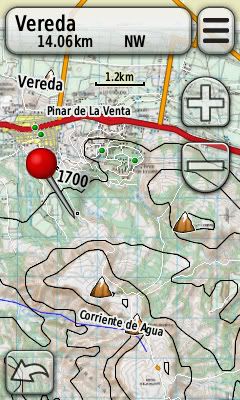
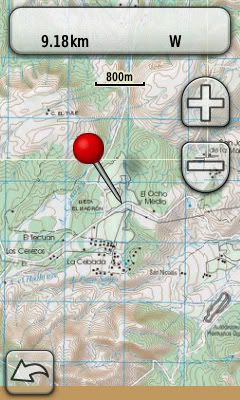
saludos
Omar Ortiz
Director Cartografía GPS
http://www.cartografiagps.com/
http://cartografiagps.blogspot.com/
