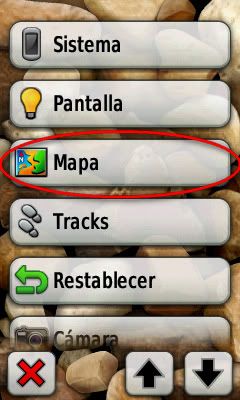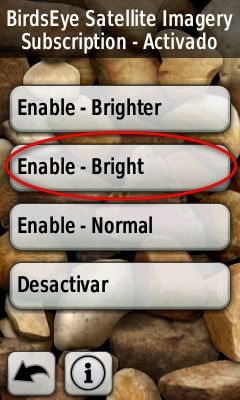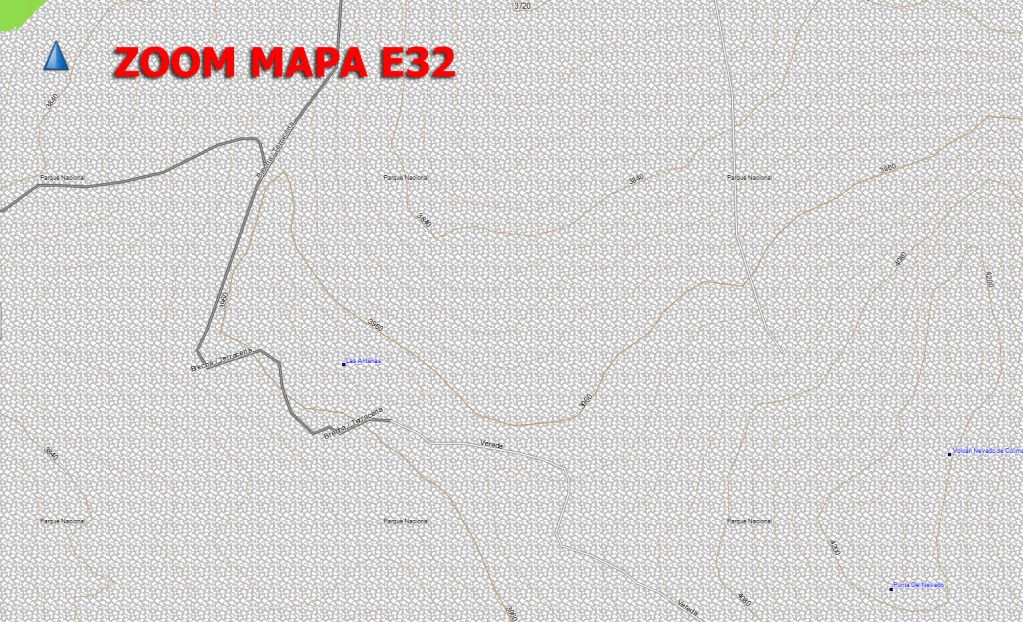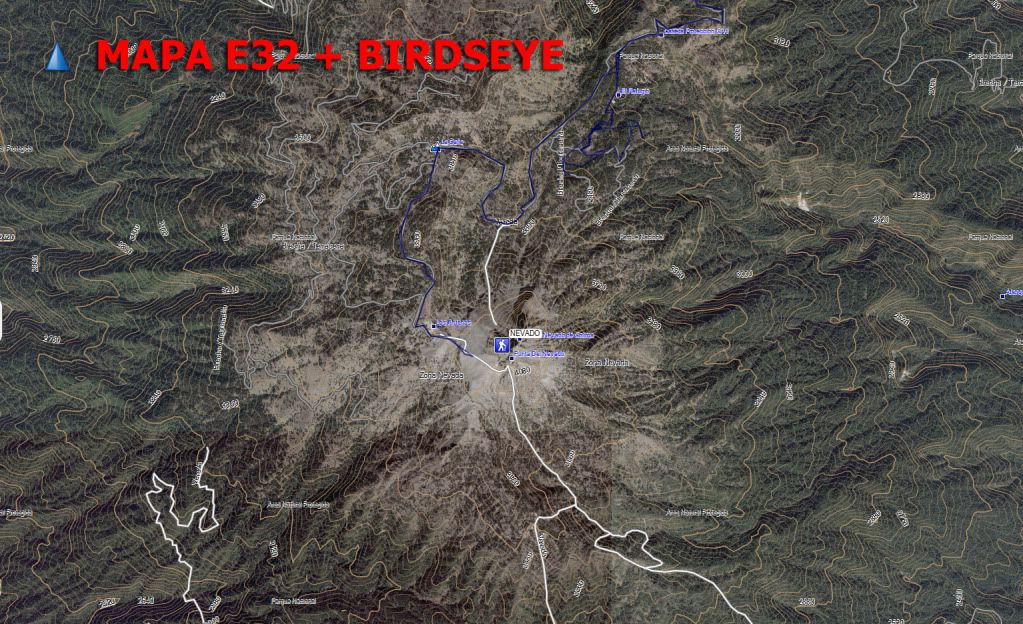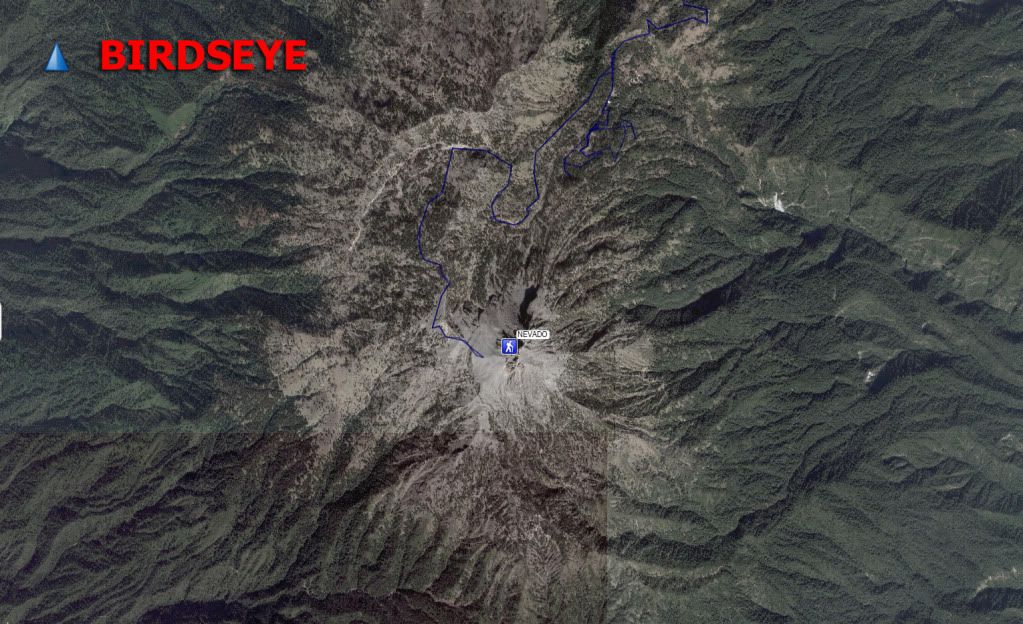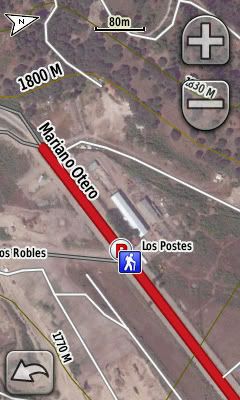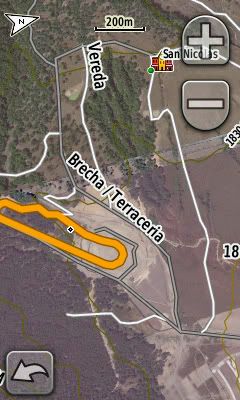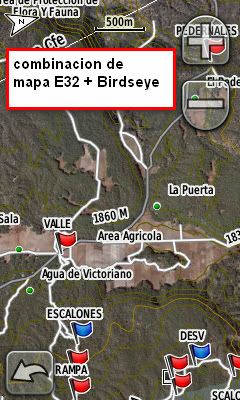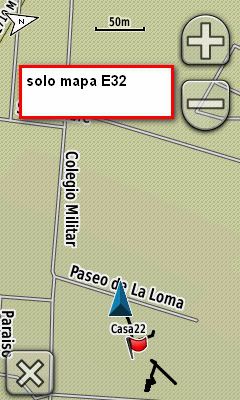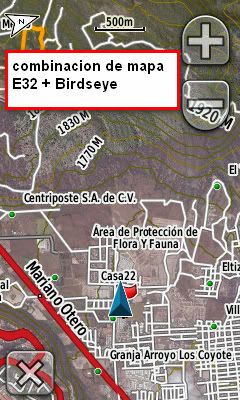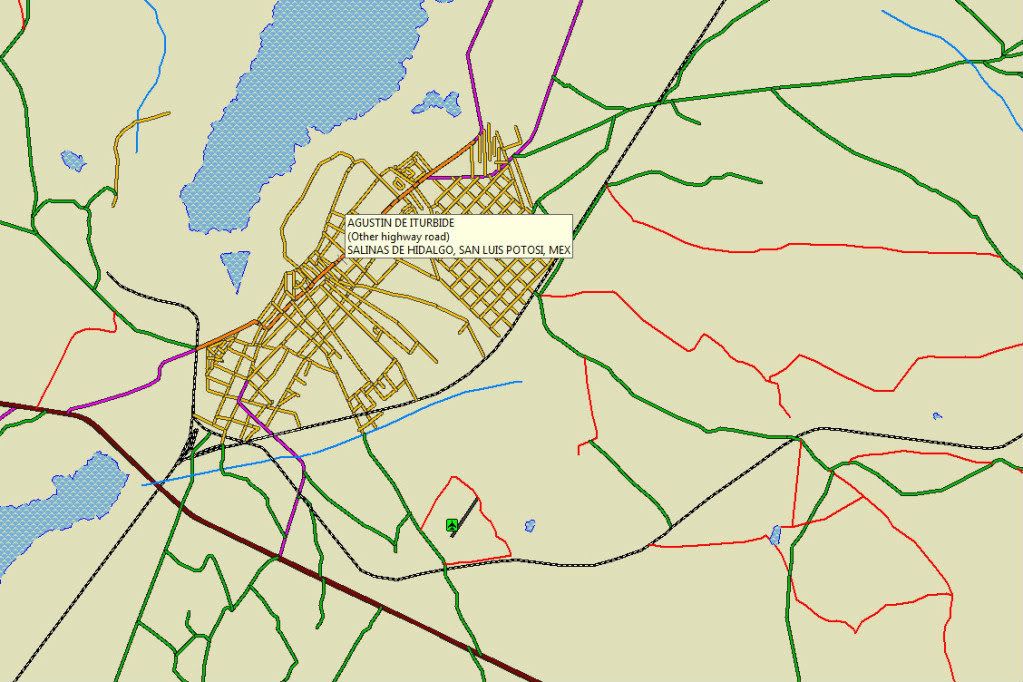
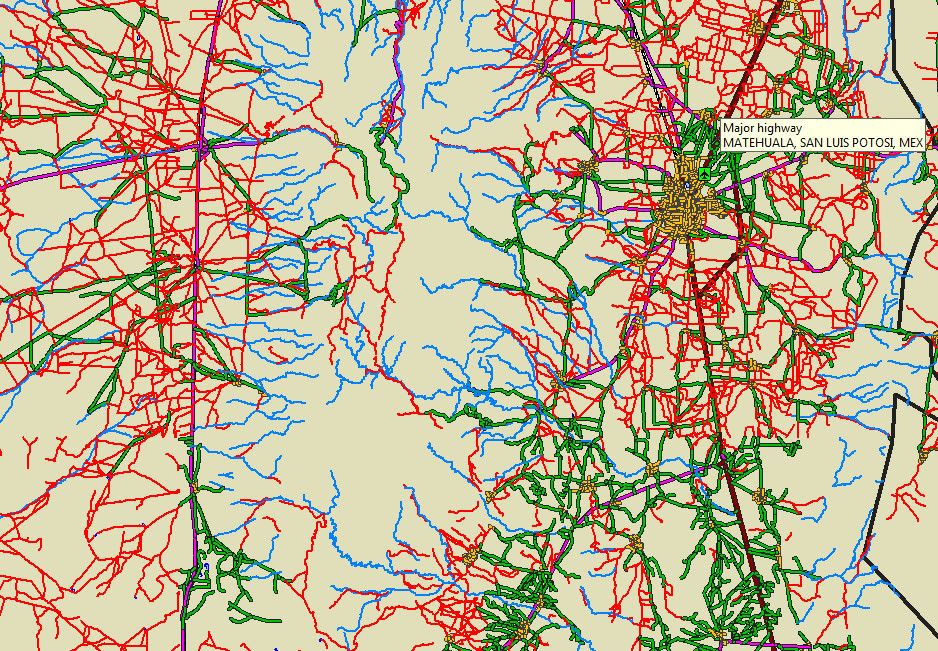
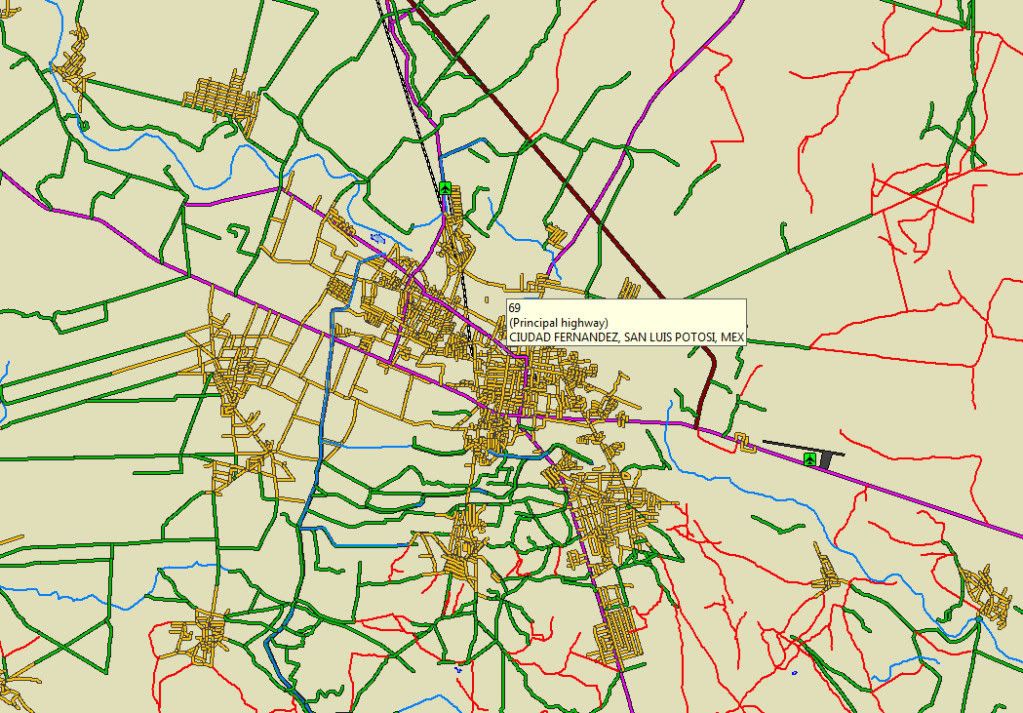
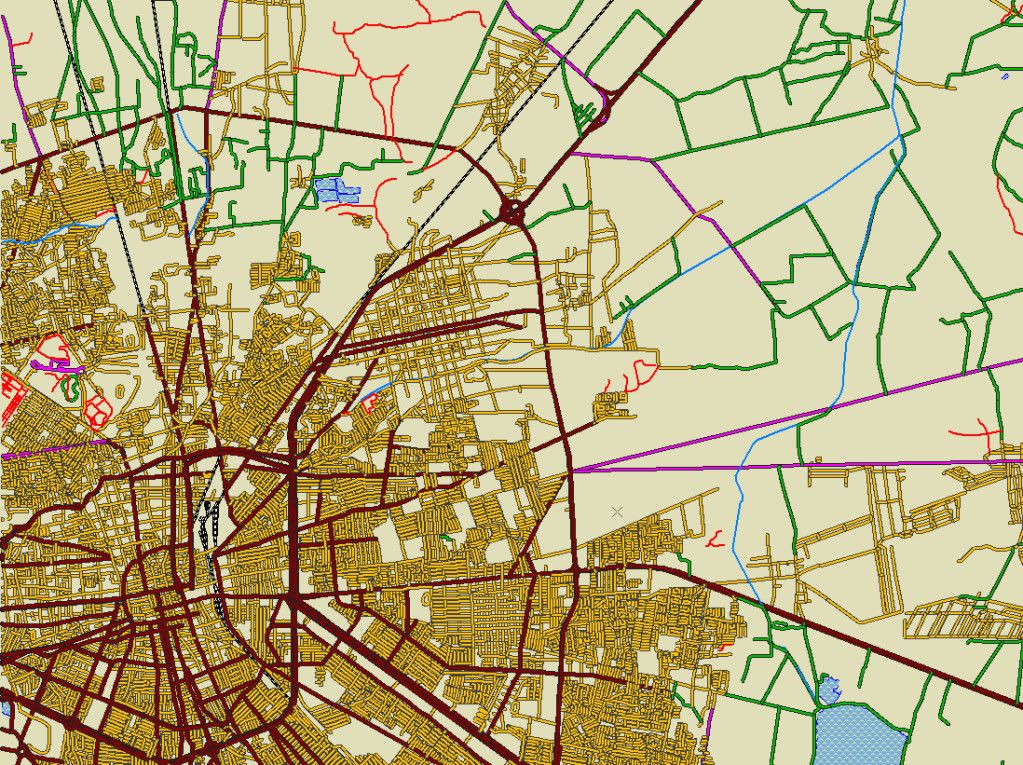
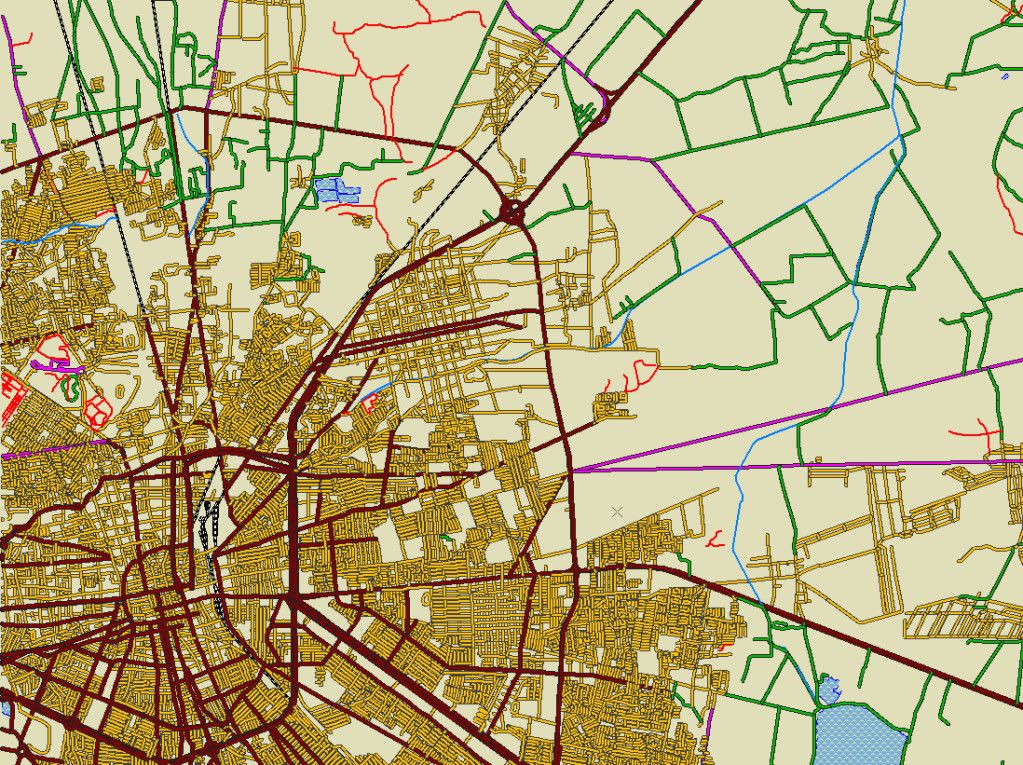
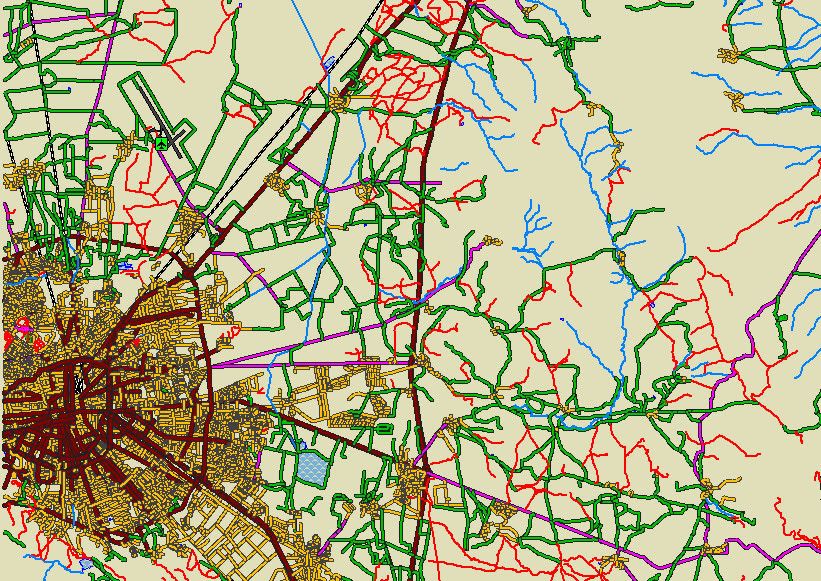
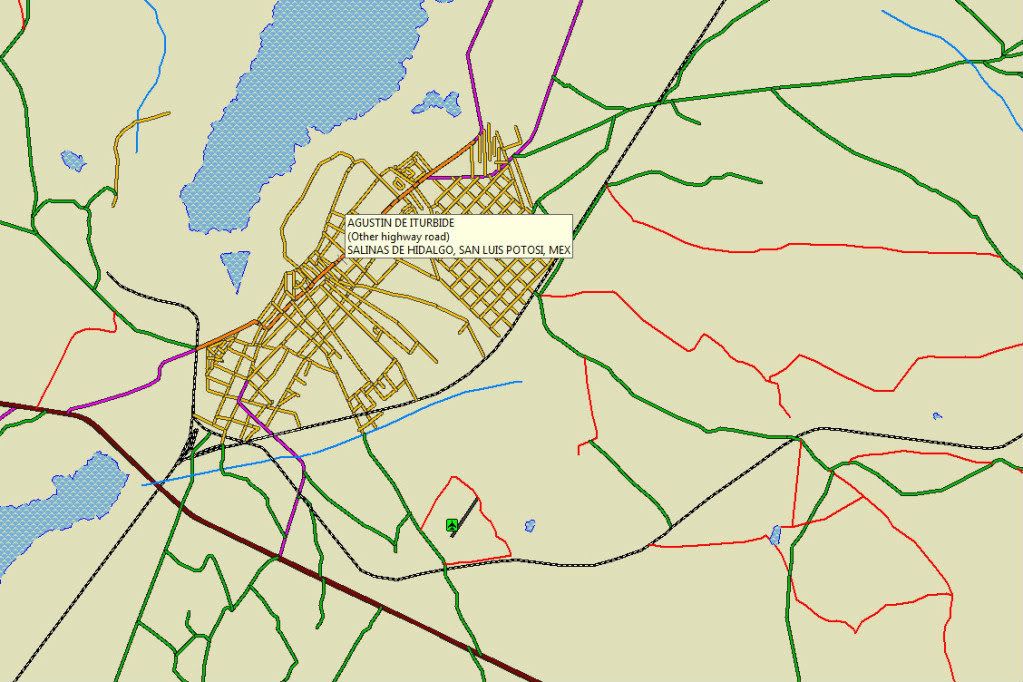
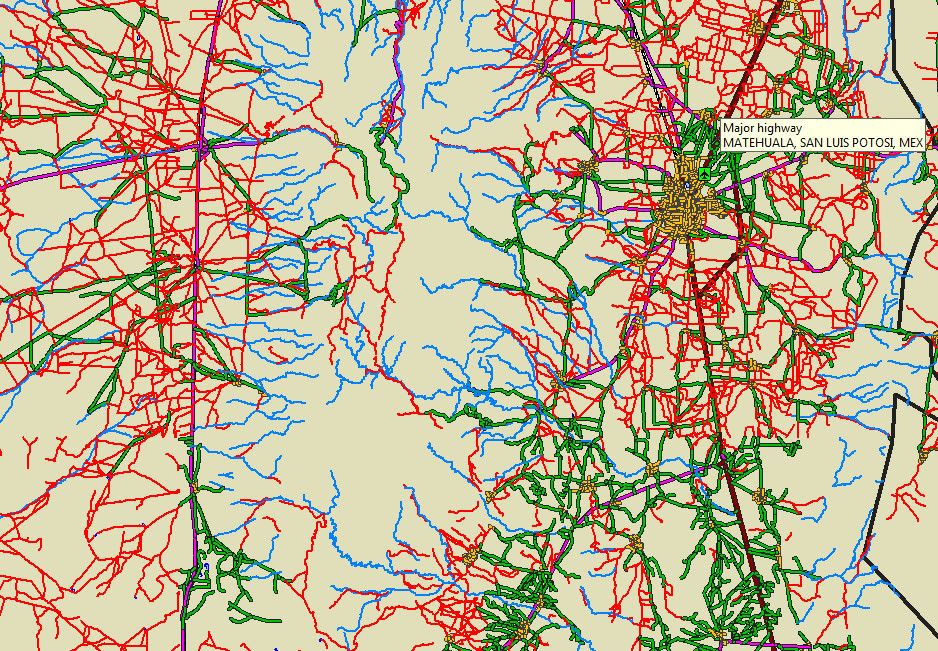
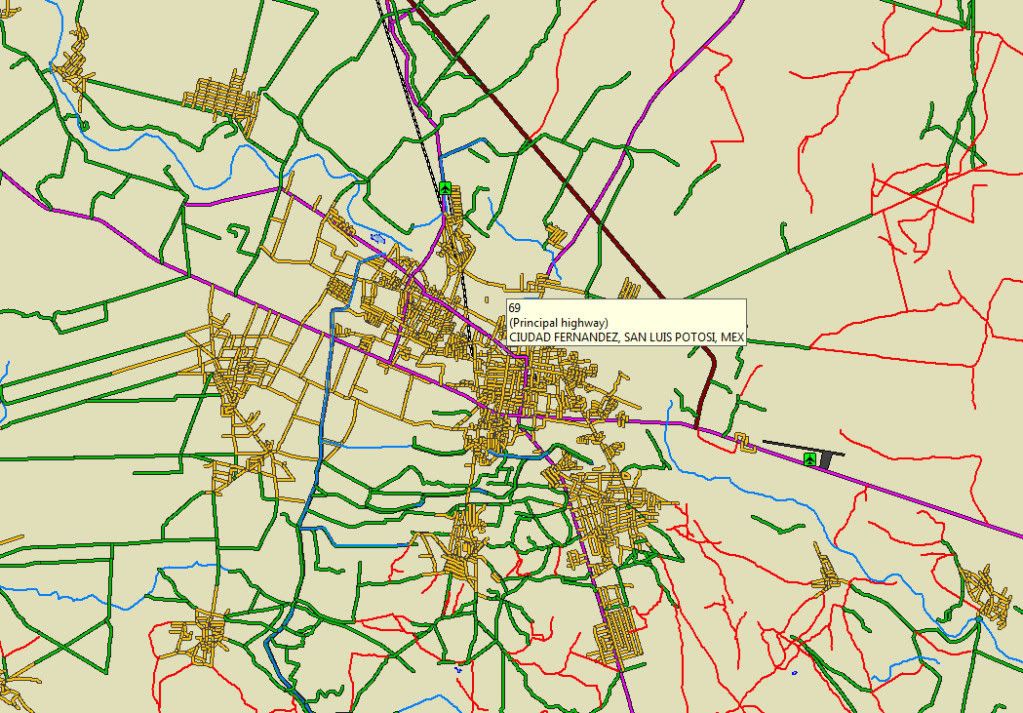
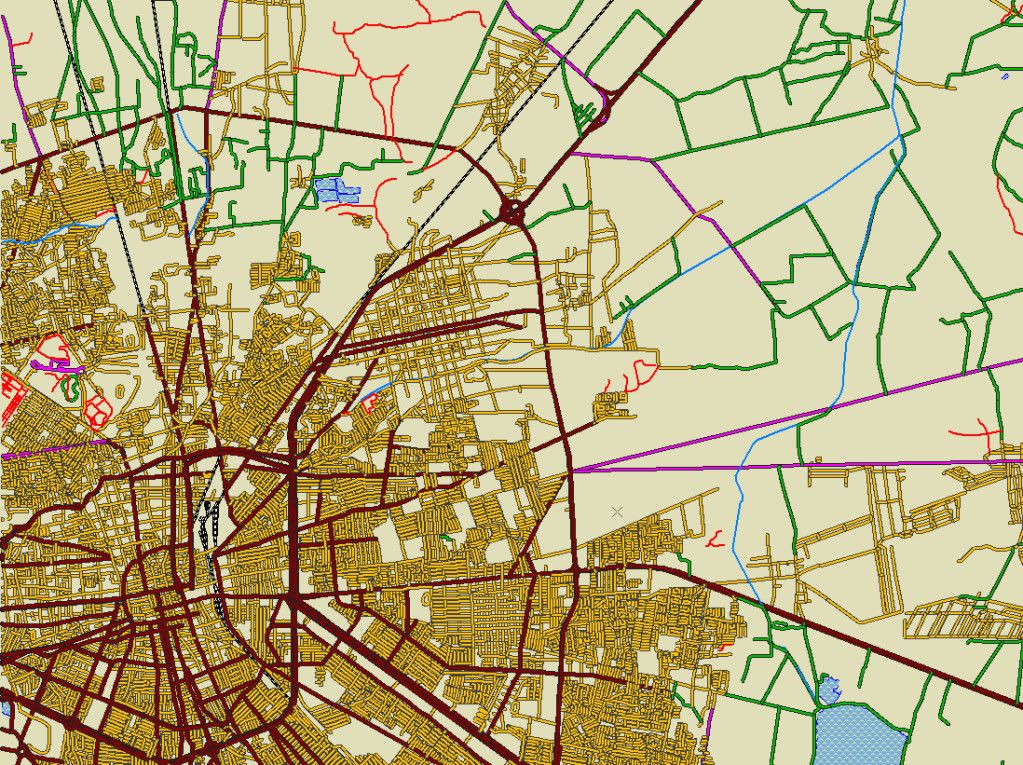
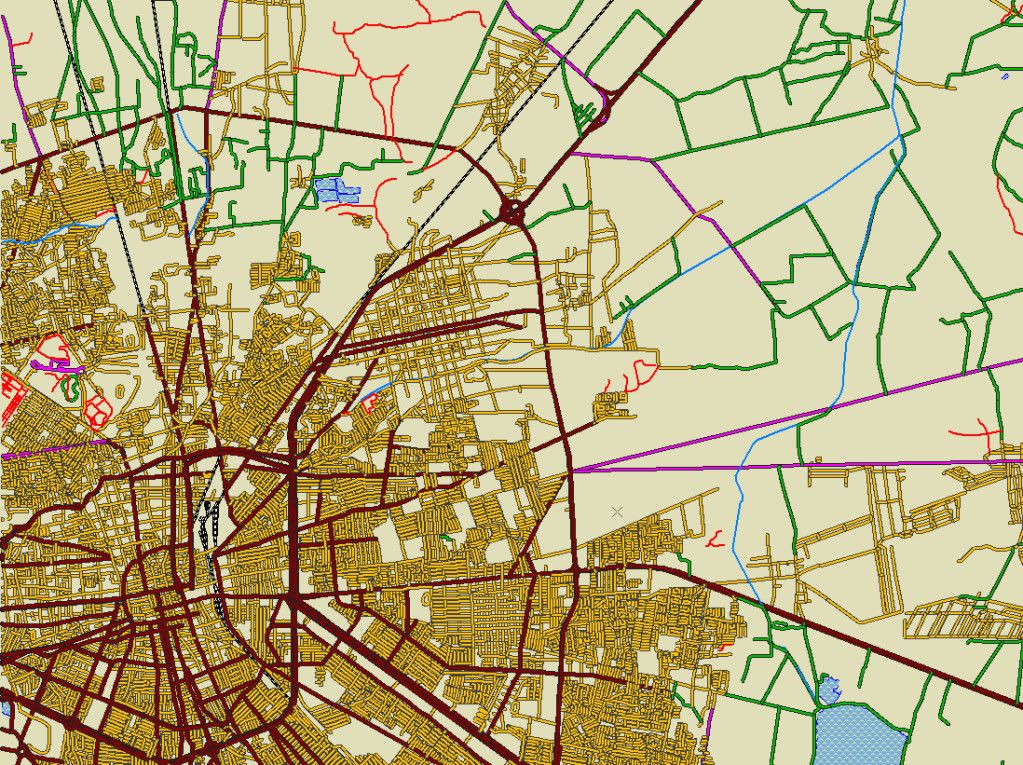
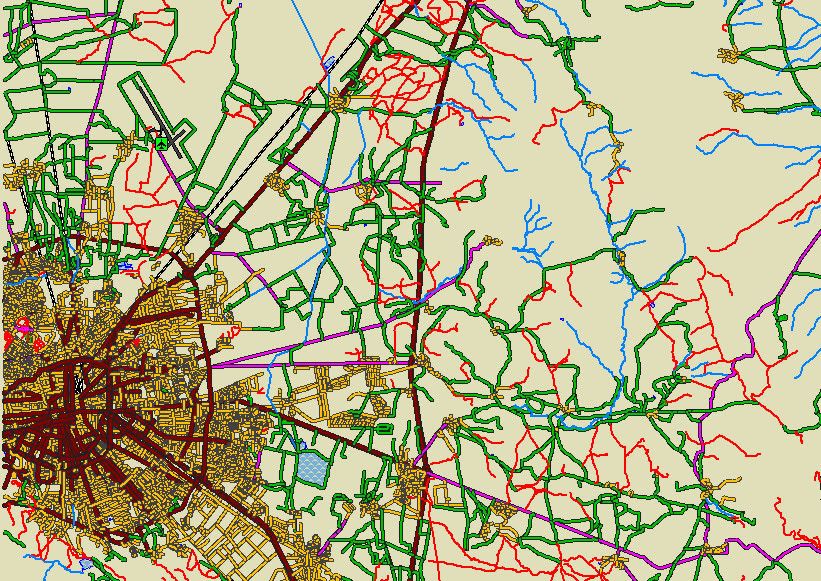





La línea mas nueva de dispositivos GPS garmin, para campo, nos permite tener mas de un mapa en el equipo puede ser: en memoria interna y memoria externa, además de imagines customizadas kmz, e imágenes de birdseye, todos estos elemento los podemos administrar desde la configuración de mapa par que se vean o no, en nuestro dispositivo
Muchas veces estando en campo, nos damos cuenta que no queremos ver las imágenes de birdseye por que nos da cierta información confusa y solo queremos un mapa de vectores o bien, dejamos desactivado un mapa topográfico y solo esta activado uno de ciudad, en estos casos lo que hacemos es ir a configurar para activar o desactivar y regresarnos a la pantalla que queremos observar. Esto puede ser incomodo o hacernos perder tiempo muy valioso para nuestras rutas, y viceversa si necesitamos un mapa autoruteable en ciudad y tenemos activado un topográfico pues tenemos que dar varios pasos para cambiar la configuración
Con la función "perfiles" profiles , podemos hacer un perfil de preferencias de configuración y nombrarlo de acuerdo a lo que prevemos vamos a usar en campo, ejem: e32 y birdseye , si queremos tener al máximo información de imágenes y vectores en cierta ruta de campo ó e32, si solo queremos información de vectores en nuestra ruta, así, podemos elegir el perfil desde la función cambio de perfil en la pantalla principal y cambiar toda la configuración de imagen de mapa y funciones de menús de la pantalla principal.
Para crear un perfil nuevo hay que seguir estos pasos:
Elegir configuración en nuestra pantalla inicial
Con las flechas de la pantalla nos dirigimos hacia la parte mas baja donde esta el menú de perfiles y le damos tap
Elegimos crear nuevo perfil le damos tap
Nos aparece una pantalla con la confirmación de nuevo perfil asignado un numero por el sistema, que además entra en uso desde ese momento, damos tap en ok y después elegimos , el perfil creado
Ahora a editar el nombre con el cual identificaremos el nombre del perfil. Hay que dar tap en nombre asignado por el sistema para que aparezca la pantalla de edición
Una vez renombrado a nuestra estrategia de perfil, regresamos a la pantalla principal del dispositivo
Para configurar los menús de nuestro perfil , tomaremos el ejemplo de la configuración del mapa.
Pero pueden ser modificados todos los campos de datos que queramos para ese perfil: mapas, campos de información, iconos de menús etc..
El paso siguiente es activar o desactivar los mapas que queremos aparezcan en nuestro perfil recién creado
Listo!!!
Para cambiar de perfil solo hay que elegir desde la pantalla principal cambio de perfil y elegir el que se acomode a nuestras necesidades, no tendremos que hacer pues, tantos pasos para cambiar preferencias en una situación de campo

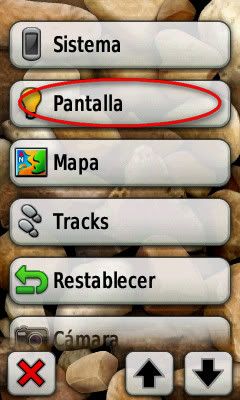


Constantemente estamos mejorando, por lo que queremos estar al alcance te todos los aficionados a la aventura guiada por mapas como el nuestro , otras cartografías y dispositivos GPS. cada día canalizamos nuestros esfuerzos a estar presentes en todos los ambientes disponibles en la web: foros, blogs, facebook, participando de forma activa con tips, noticias y tutoriales para su servicio.
Queremos hacer una cordial invitación a los usuarios de facebook a dar click en me gusta, en nuestro espacio en facebook y exhortarlos a plasmar sus ideas o sugerencias de lo que quieran saber acerca de mapas, softwere, dispositivos, rumores etc.. Todo lo que tenga que ver con
Este ambiente de el posicionamiento global.
Nos encuentras como: cartografía gps ó click en el link url, además click en el icono de facebook en nuestro blog o pagina web
Gracias

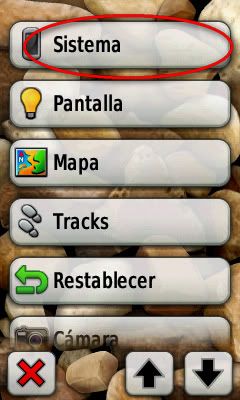


Alguna vez te has preguntado para que es la raya de escala que aparece en la pantalla de tu GPS?
La raya de scala que generalmente aparece en la parte central superior o en la parte izq inferior, con un numero en metros o pies que cambia conforme te acercas o alejas del mapa. Este representa el equivalente de 1 cm de tu pantalla a el numero de scala en medida real.
Ejemplo:

Si queremos saber la distancia que hay entre 2 puntos o waypoints determinados, es observar aproximadamente que distancia hay en espacio real comparado con el numero de veces el numero representado en la scala
En el ejemplo, quiero saber que distancia hay en entre el punto A y el punto B en la Av Mariano Otero, solo veo cuantas veces cabe la escala entre los dos puntos y lo multiplico por el numero que aparece en la raya de escala
El resultado son 240 mts de distancia.
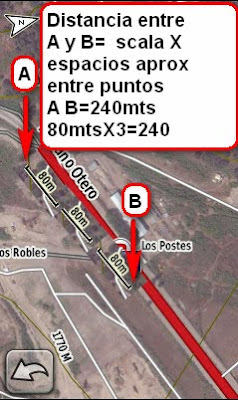
De esta manera podremos determinar y proyectar nuestros esfuerzos o gasolina para un recorrido a realizar
Espero te sirva la información
| 1 | El primer paso por hacer es instalar basecamp, descarga gratis de la pagina de Garmin para ambos sistemas operativos |
windos http://www8.garmin.com/support/downl...ls.jsp?id=4435
mac http://www8.garmin.com/support/downl...ls.jsp?id=4449
| 2 | Ya instalado Basecamp, dar click en nuevo--imágenes de birdseye |
| 3 | Se despliega una ventana, pidiendoles conectar su dispositivo para comprobar la compatibilidad, en esa ventana dar click en mas detalles |
| 4 | Una vez reconocido el dispositivo GPS, se despliega la ventana de compra de birdseye, dar click add to card |
| 5 | El paso siguiente es: Detectar la velocidad de internet. Es necesaria la alta velocidad para descargar las imágenes por los requerimientos de garmin, además de tener espacio suficiente de memoria para almacenar las imágenes de birdseye |
| 6 | Una vez checados los requerimientos de hardwere para la aplicación birdseye, se procede a hacer el cobro por visa o mastercard dar click en checkout |
| 7 | Si no tienes registro de usuario de Garmin se procederá a crear uno. Llenar todos los campos. Si ya estas registrado solo agrega tu usuario y pass |
| 8 | Nosotros, creamos cuenta nueva da click en create acount |
| 9 | El siguiente paso, detecta garmin si cobrará algo extra a tu compra como impuestos , "tax" dar click en save and continue |
| 10 | Una vez checado todos los datos, se procede a hacer el cobro y dar el total |
Ya esta listo!! a empezar a trabajar con los recuadros de imagnes birdseye